Trong quá trình cài đặt Win trên máy tính, việc gặp phải một số lỗi là điều không thể tránh khỏi. Bạn có thể gặp phải báo lỗi không nhận ổ cứng, hoặc những kiểu báo lỗi thiếu driver. Và dù bạn cài đặt Windows từ đĩa CD, từ USB hay từ ổ cứng thì đều có thể gặp vấn đề. Những lỗi này chắc chắn sẽ làm gián đoạn quá trình cài Win, ảnh hưởng tới công việc của người dùng. Bài viết dưới đây sẽ tổng hợp lại những lỗi phổ biến khi cài đặt Win cũng như cách khắc phục những lỗi này.
1. Lỗi cài Win không thấy ổ cứng cài Win
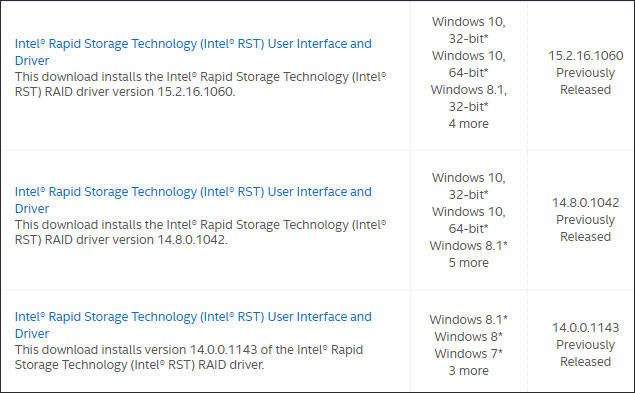
Khi cài đặt Windows bạn không nhìn thấy danh sách ổ cứng và phân vùng để chọn lựa. Lỗi này thường xảy tra trên máy tính tính lắp ổ cứng NVME, hoặc khi cài đặt Windows 7. Nguyên nhân là do phiên bản Windows quá cũ không được mainboard hỗ trợ, một số máy mới hiện nay cần driver SATA mới hơn.
2. Lỗi cài Windows Cannot Be Installed to a Disk
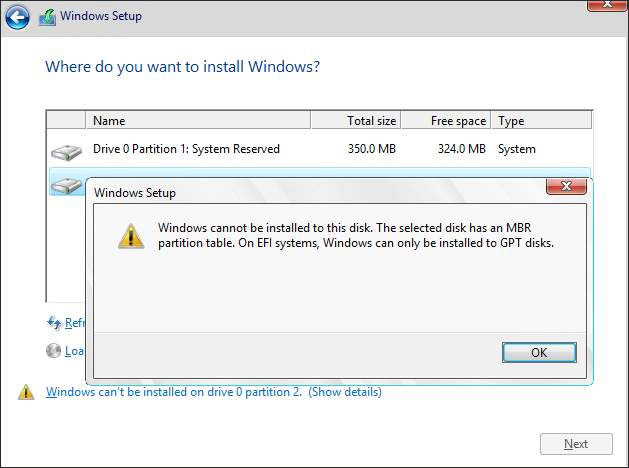
Nhóm lỗi thông báo Windows Cannot Be Installed to a Disk có rất nhiều kiểu báo lỗi khác nhau, như GPT Partition Style, MBR partition table, not Support Booting to This Disk,… Mỗi một dạng lỗi sẽ có những cách sửa khác nhau.
3. Lỗi Load driver thiếu Driver USB 3.0
Thông báo lỗi sẽ như hình dưới đây.
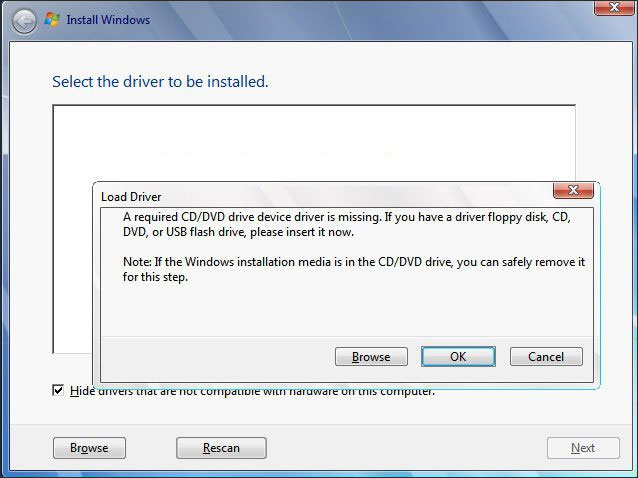
Lỗi này thường xảy ra với máy tính cài đặt Windows 7 sử dụng mainboard đời mới (như Skylake), khi mà bộ cài Win 7 không hỗ trợ driver USB 3.0. Nguyên nhân có thể do tạo USB cài Win từ file ISO bằng Rufus, Windows Creation Tools…
Nếu máy tính có cổng USB 2.0 thì cắm lại USB để cài đặt lại Win.
Hoặc cài đặt Win bằng Mini Windows rồi tải driver USB 3.0, chọn thư mục 32 hay 64 tùy vào phiên bản Windows mà người dùng đang sử dụng.
4. Lỗi nhấn Next khi cài Win
Lỗi này có thể do phân vùng ổ cứng đang dùng có định dạng MBR, nhưng trong quá trình cài đặt chọn phân vùng thì phân vùng đó không phải phân vùng Primary.
Trong giao diện chúng ta nhấn Show details để xem chi tiết không nhấn Next được. Nếu lỗi này liên quan tới MBR, GPT partiton style thì cách sửa lỗi sẽ theo mục 2 bên trên. Nếu file ISO trên USB thì copy vào ổ cứng trước khi mount để sửa lỗi, sau đó nhấn vào file exe để cài đặt Win.
Nếu do phân vùng khởi động Windows đã cũ thì cần phải xóa hết các phân vùng nhỏ hơn 500MB. Sẽ có các phân vùng để xóa gốm Recovery, System, MSR (với win UEFI), ổ C, ổ dữ liệu. Nhấn vào từng phân vùng Win cũ rồi nhấn Delete bên dưới để xóa.
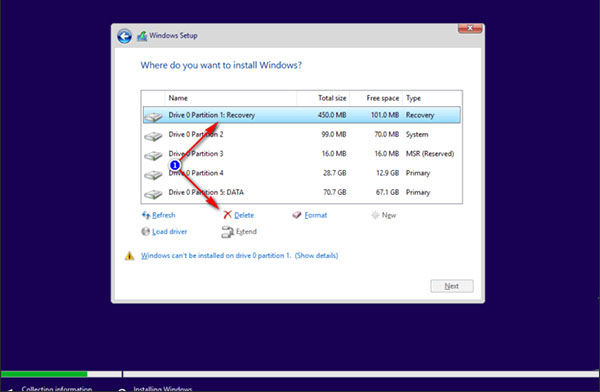
Kết quả còn lại là những ổ chứa dữ liệu với phân vùng Unallocated. Nhấn vào phân vùng này rồi nhấn Next để cài đặt.
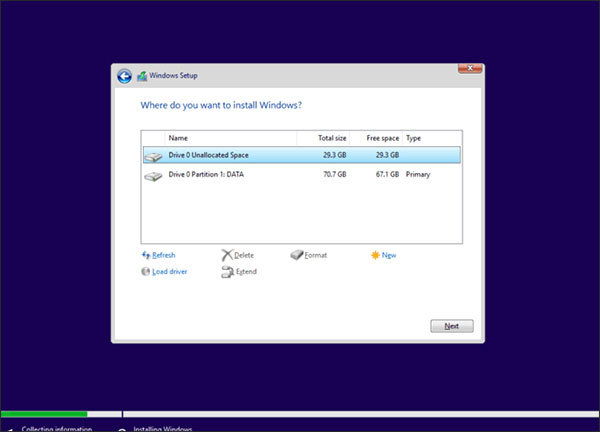
Trong trường hợp người dùng vẫn không nhấn Next thì rút USB ra. Khi được hỏi thì nhấn Okvà quay về màn hình chính, nấn Install now. Xuất hiện báo lỗi thiếu driver USB 3.0, nhấn OK rồi tắt cửa sổ cài đặt. Cuối cùng cắm lại USB rồi chọn Install now.
5. Lỗi thông báo Windows Cannot File Required
Lỗi này là do bộ cài Windows mà bạn sử dụng bị lỗi, do đã qua chỉnh sửa hoặc quá trình đóng bị lỗi. Có thể check lại mã MD5 và SHA1 để kiểm tra tính toàn vẹn của tập tin.
6. Lỗi báo 0x80070570 khi cài Win
Người dùng cần kiểm tra xem bộ cài Win có bị lỗi hay không, nếu không lỗi là do RAM có vấn đề.
7. Lỗi báo 0x80070057
Khi gặp lỗi này mà bộ cài Win không bị lỗi thì cần xóa hết các phân vùng Win cữ như phần 4. Sau khi còn lại phân vùng Unallocated và các ổ chứa dữ liệu, thì nhấn phân vùng Unallocated > New > Apply. Phần Size để nguyên như thiết lập cũng được.
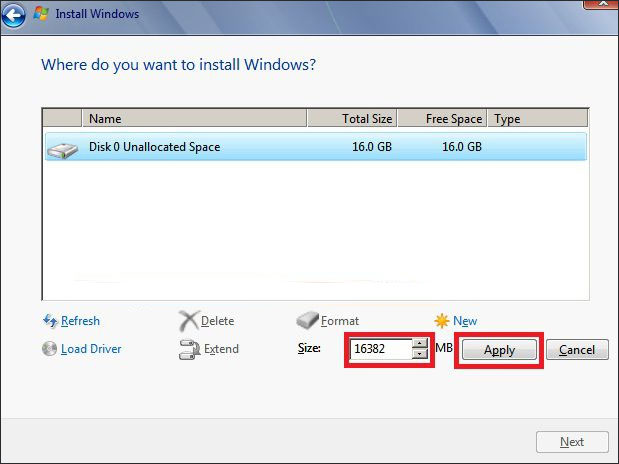
Hiện thông báo như dưới đây, nhấn Ok để tiếp tục.
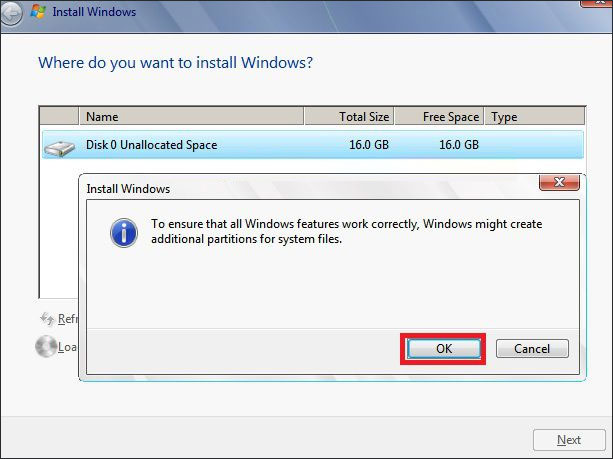
Kết quả Windows sẽ tạo lại phân vùng khởi động có dung lượng nhỏ hơn 500MB. Chọn phân vùng cài Win rồi nhấn Format. Hiển thị thông báo định dạng lại phân vùng, nhấn OK. Cuối cùng bạn nhấn vào phân vùng vừa Format rồi nhấn Next để tiến hành lại quá trình cài đặt.
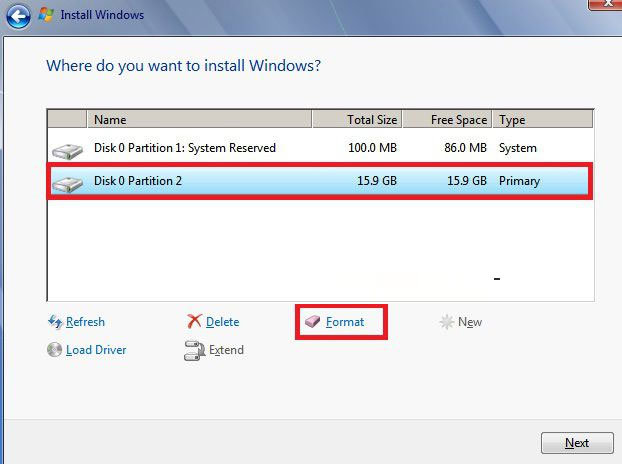
8. Lỗi không xóa được phân vùng cũ
Nếu quá trình thực hiện cần phải xóa phân vùng cũng như một số lỗi bên trên mà không xóa được, thì người dùng buộc phải khởi động lại máy tính. Nếu vẫn chưa xóa được thì cài đặt phần mềm Partition Wizard.
9. Lỗi cài đặt Windows với mã 0x80300024
Khi hiển thị mã lỗi 0x80300024 này thì cách khắc phục duy nhất là cập nhật bản BIOS mới nhất cho máy tính. Một số trường hợp cài bản Win 10 mới hoặc cài Windows 7 UEFI mà treo máy thì đều hiển thị mã lỗi này.

Không có nhận xét nào:
Đăng nhận xét