Ổ C của bạn bị đầy khiến máy tính chạy chậm, máy nóng và đôi lúc sập nguồn? Bạn muốn mở rộng ổ đĩa điều hành (ổ C:\) mà không mất dữ liệu? Hãy làm theo hướng dẫn sau đây.
Khi bạn cài đặt bất kỳ chương trình, phần mềm nào, nó sẽ chiếm mất một khoảng không gian trong ổ C. Sau một thời gian, ổ đĩa này bị đầy và bạn nhận ra máy tính đang chạy chậm dần. Về cơ bản, hệ điều hành cần có một không gian trống trong ổ C để chạy mượt, nhưng khi không có đủ dung lượng, nó sẽ hoạt động không bình thường.
Sau đây là 2 cách để người dùng mở rộng ổ C trên Windows 7,8,10. Cách thứ nhất là sử dụng tính năng quản lý đĩa có sẵn của Windows và cách thứ hai là sử dụng phần mềm của bên thứ 3.
Cách tăng dung lượng ổ C trên Windows 10, 8, 7...
Cách 1: Sử dụng tính năng quản lý ổ đĩa của Windows để tăng dung lượng ổ C
Lưu ý quan trọng: Nếu không sử dụng tính năng này đúng cách, bạn có thể làm mất dữ liệu của mình. Và tính năng quản lý ổ đĩa của Windows có chức năng giới hạn.
- Mở File Explorer bằng cách nhấn Windows + E.
- Nhấp chuột phải vào This PC hoặc My Computer (tùy thuộc vào phiên bản hệ điều hành của bạn).
- Chọn Manage.
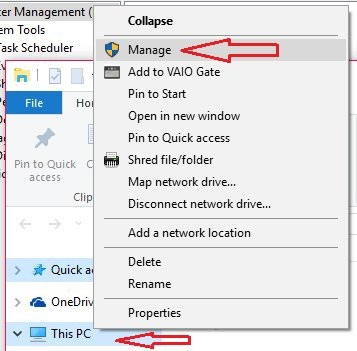
4. Chọn Disk Management trong cửa sổ Computer Management.
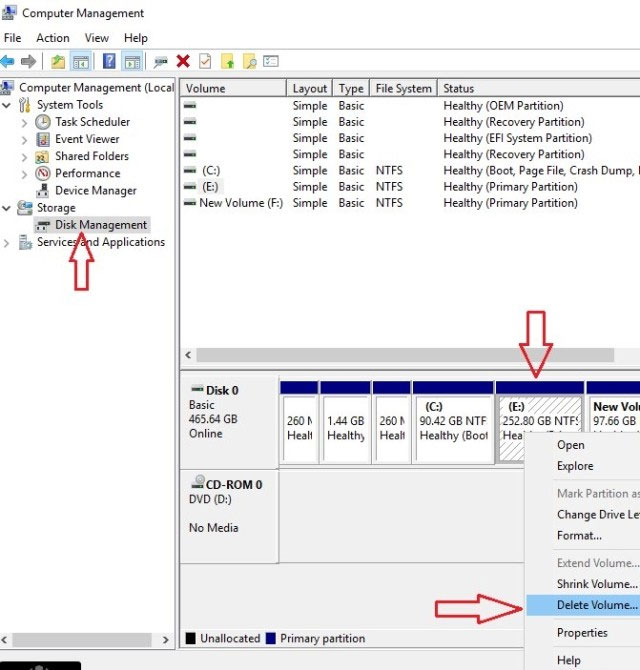
Nhìn ảnh chụp màn hình bên trên, chúng ta thấy các ổ C, E, F theo thứ tự. Nếu bạn muốn tăng không gian ổ đĩa C, bạn phải có không gian trống để phân bổ cho ổ C. Vì thế, bạn phải xóa một ổ đĩa nào đó và phần không gian sẽ được chuyển sang ổ C. Trước khi xóa ổ đĩa thì hãy đảm bảo rằng bạn đã chuyển tất cả dữ liệu ở đó sang ổ đĩa khác hoặc ổ cứng ngoài.
5. Nhấp chuột vào ổ E hoặc ổ đĩa bất kỳ nào khác muốn xóa (trừ ổ C).
6. Chọn Delete Volume. Nếu ổ đĩa lớn, hãy sử dụng tùy chọn Shrink Volume để thu nhỏ ổ đĩa. Ví dụ, ổ E của bạn là 150 GB và bạn chỉ cần thêm 50 GB vào ổ C. Nếu chọn Delete Volume thì toàn bộ 150 GB sẽ được chuyển tất sang ổ C. Còn nếu chọn Shrink Volume, ổ E sẽ được thu nhỏ còn 50 GB, còn 100 GB chưa được phân bổ ở ổ E bạn chỉ cần đổi tên thành một chữ cái khác để tạo thành ổ đĩa mới. Bây giờ hãy xóa ổ E 50 GB để dung lượng đó được chuyển sang ổ C.
7. Nhấp chuột phải vào ổ C.
8. Chọn phần Extend Volume. Chọn Next và Finish.
Khi sử dụng tùy chọn Disk Management, người dùng phải xóa không gian của các ổ đĩa khác (ngoại trừ ổ C), bởi bạn không thể tạo không gian chưa phân bổ còn lại cho bất kỳ ổ đĩa nào bằng cách sử dụng Shrink Volume. Bạn chỉ có thể tạo không gian chưa phân bổ ở ngay ở ổ đĩa đó. Để mở rộng ổ đĩa C mà không xóa bất kỳ ổ đĩa nào, bạn cần phải sử dụng công cụ phân vùng ổ cứng của bên thứ 3.
Cách 2: Sử dụng phần mềm Macrorit Partition Expert để tăng dung lượng ổ C
Phần mềm này rất dễ sử dụng, miễn phí (hoặc nếu mua bản pro thì cũng rẻ hơn nhiều so với các phần mềm cùng loại khác) và hoạt động nhanh. Bên cạnh đó, Macrorit Partition Expert cung cấp nhiều tính năng khác ngoài chức năng chia vùng ổ cứng.
Macrorit Partition Expert
- Chọn ổ E.
- Nhấp vào Resize/Move Volume ở menu trái.
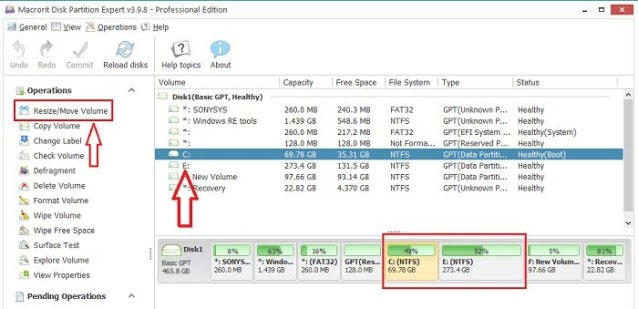
3. Chỉ cần kéo từ bên trái để tạo không gian chưa phần bổ còn lại sang ổ E và ấn OK.
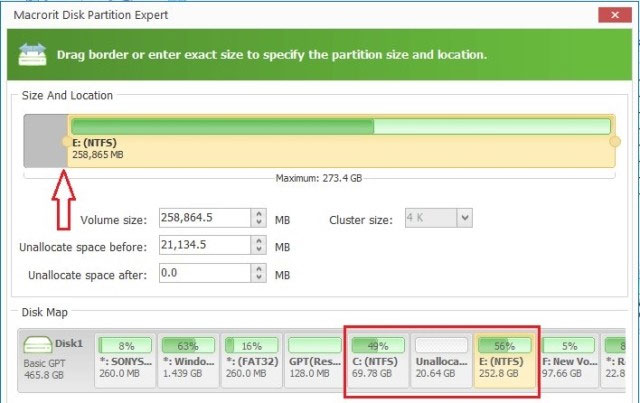
4. Một lần nữa bạn trở về màn hình chính. Chọn ổ C. Bạn sẽ thấy một cửa sổ khác và kéo về bên phải.
5. Nhấp OK.
6. Nhấp vào Commit phía trên cùng. Nó sẽ khởi động lại máy tính và trong vòng 10 phút, không gian ổ C của bạn đã được mở rộng.

Không có nhận xét nào:
Đăng nhận xét