Trong thời đại công nghệ thông tin, chiếc USB nhỏ gọn đã trở thành công cụ không thể thiếu khi lưu trữ, sao chép dữ liệu. Tuy nhiên, có nhiều lúc người dùng sẽ gặp phải trường hợp USB "đòi" format mới cho sử dụng tiếp. Trong bài viết này, chúng tôi sẽ hướng dẫn các bạn một số cách để khắc phục sự cố khó chịu trên.
Khi USB đòi format, điều đầu tiên các bạn cần làm là không nên cuống quýt, lo sợ. Có rất nhiều nguyên nhân dẫn đến tình trạng này. Hãy bình tĩnh xử lý theo những cách dưới đây và tuyệt đối không nhấn vào nút Format USB nhé, bạn sẽ mất sạch dữ liệu đấy!
Cắm sang cổng kết nối khác
Cách đơn giản nhất mà các bạn nên thử đầu tiên, đó là rút USB ra và cắm lại vào một cổng USB khác trên máy tính. Như đã nói, nguyên nhân gây ra lỗi USB có rất nhiều và những người dùng bình thường không thể biết được lỗi do phần cứng hay phần mềm hệ thống gây ra. Nhiều khi, chỉ cần một thao tác nhỏ như đổi vị trí cắm USB cũng đã xử lý được vấn đề. Nếu máy bạn có cả cổng USB 2.0 và 3.0, hãy thử cắm vào cả 2 loại nhé.

Đổi cổng USB là cách đơn giản nhất Cài đặt lại bộ điều khiển USB.
Nếu đổi cổng USB không giải quyết được vấn đề, các bạn hãy thử gỡ cài đặt bộ điều khiển USB thông qua trình điều khiển phần cứng của Windows.
Đầu tiên, nhấn chuột phải vào nút Start và chọn Device Manager.
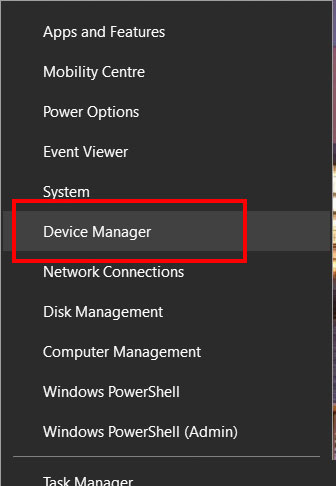
Trong cửa sổ Device Manager, nhấp đúp vào Universal Serial Bus controllers để mở ra danh sách các thiết bị USB đang kết nối. Nhấn chuột phải vào tên thiết bị USB của bạn đang bị lỗi và chọn nút Uninstall device để gỡ cài đặt bộ điều khiển.
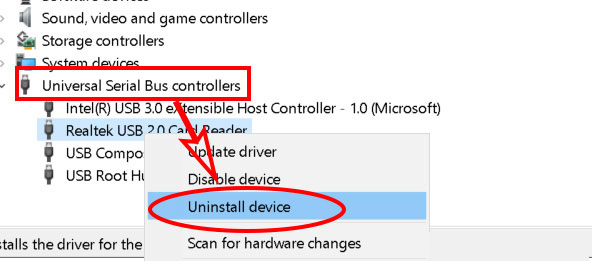
Sau khi đã gỡ, chúng ta rút USB ra và cắm lại vào một cổng USB khác trên máy tính. Lúc này, Windows sẽ tự động cài đặt lại trình điều khiển USB cho thiết bị. Hãy vào USB xem có bị lỗi format nữa không nhé.
Kiểm tra lỗi phần cứng bằng CMD
Kiểm tra xem USB của bạn có bị lỗi không bằng các bước đơn giản sau:
Nhấn Start -> gõ vào cmd và nhấn enter để mở cửa sổ Command prompt. Tiếp đến, ta gõ vào dòng lệnh: Chkdsk H: /f (trong đó "H" là tên ổ USB hiện lên trong máy của bạn; có thể là E, F, G...) sau đó nhấn Enter để tiến hành kiểm tra ổ USB.
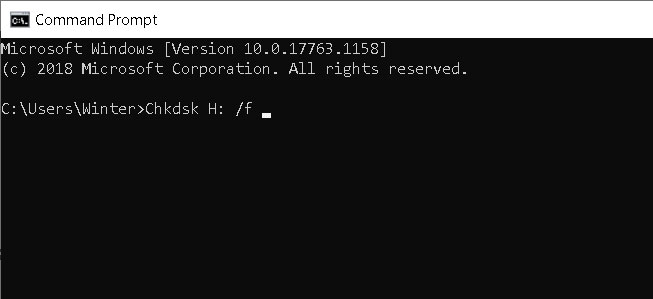
Đợi một lúc để Windows tiến hành việc quét ổ. Nếu thành công, bạn sẽ vào được USB và những dữ liệu bị lỗi sẽ được khôi phục trong thư mục có tên Lost.dir trong USB.
Mang USB đến những trung tâm cứu dữ liệu
Nếu sau khi thực hiện tất cả những cách trên mà vẫn không vào được USB, bạn bắt buộc sẽ phải mang nó đến những trung tâm cứu hộ dữ liệu USB. Ở đây, những kỹ thuật viên sẽ giúp bạn khôi phục dữ liệu, sửa chữa, khắc phục hoặc sao lưu sang một thiết bị khác nhằm tránh tối đa tình trạng mất mát những dữ liệu quan trọng.

Không có nhận xét nào:
Đăng nhận xét