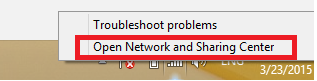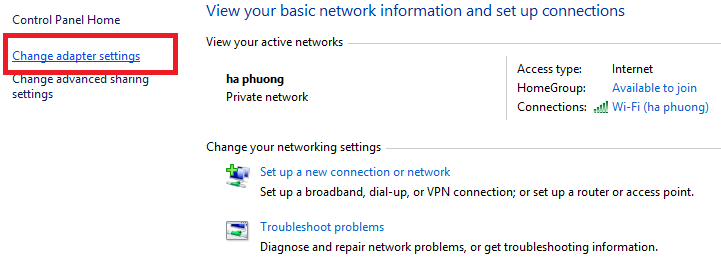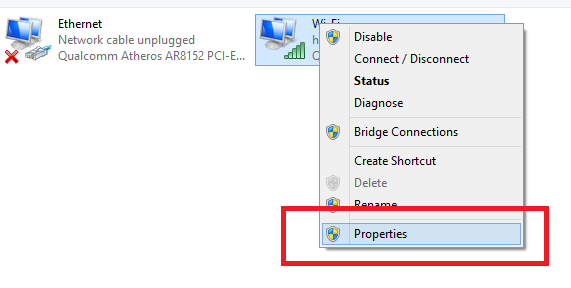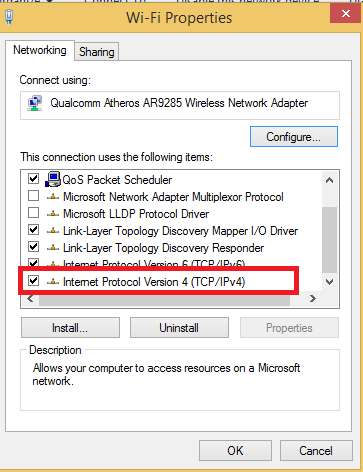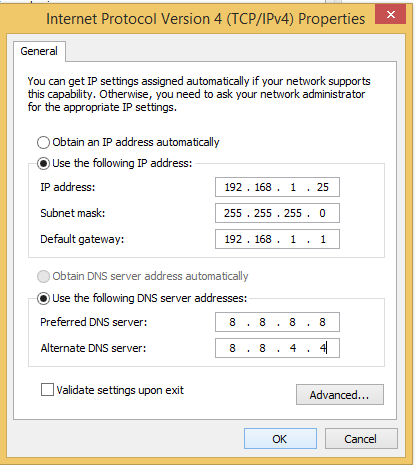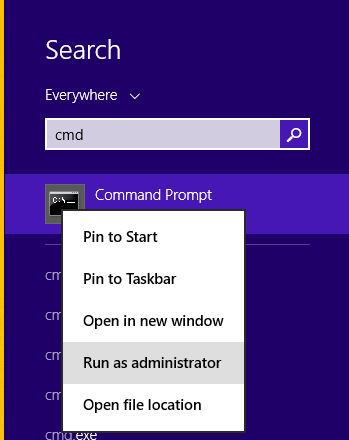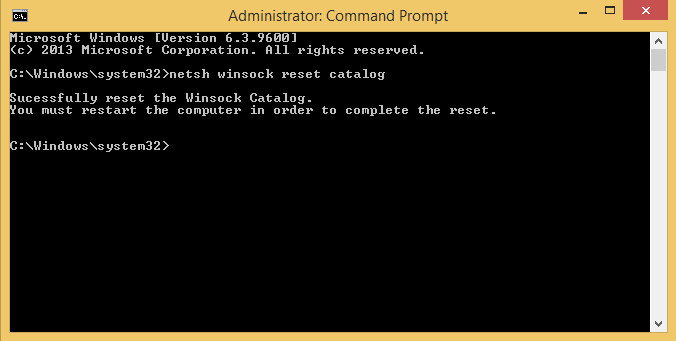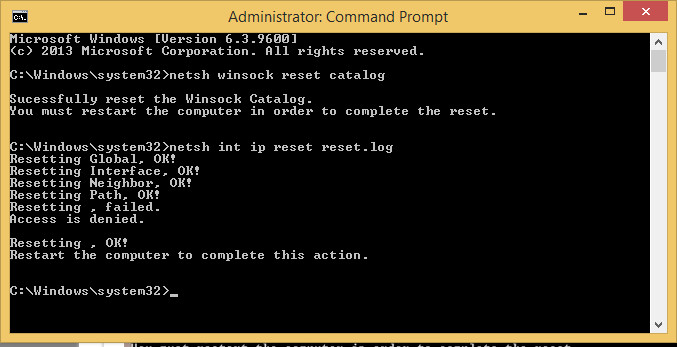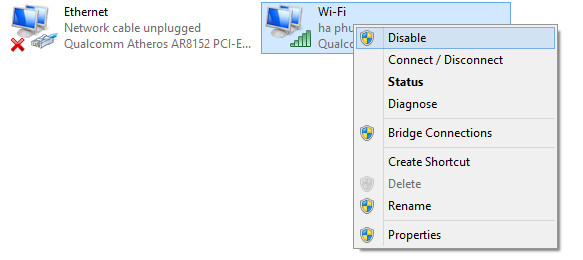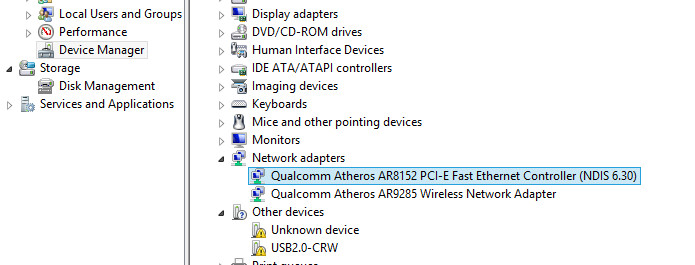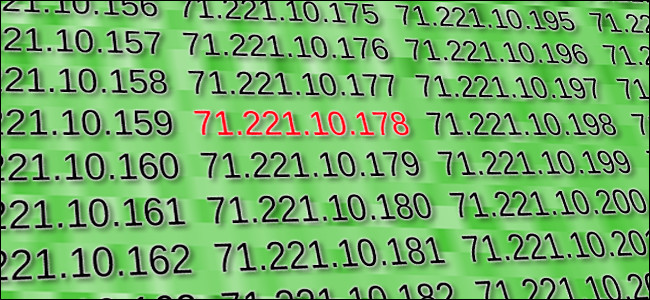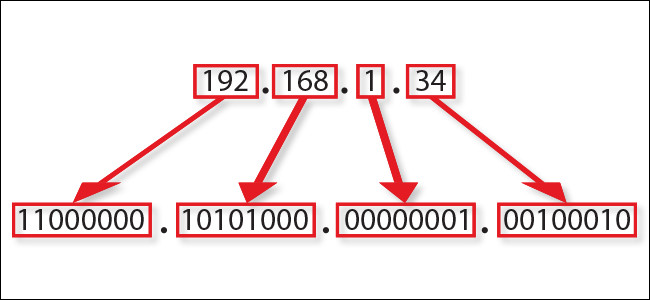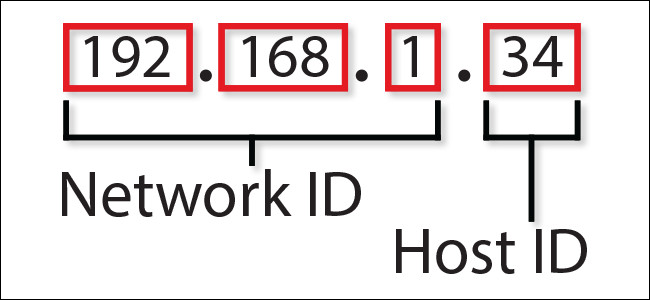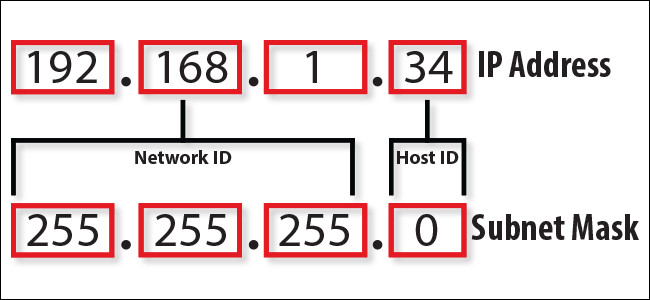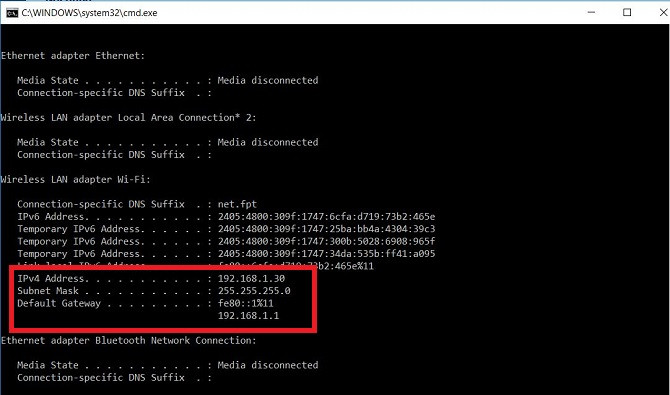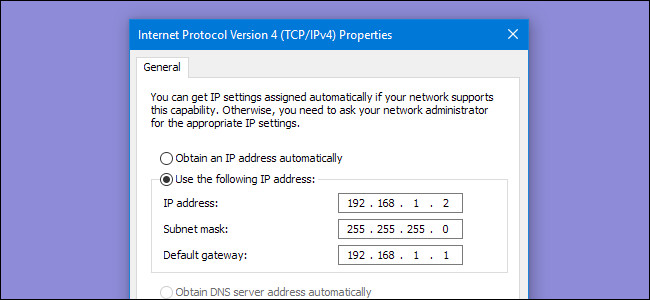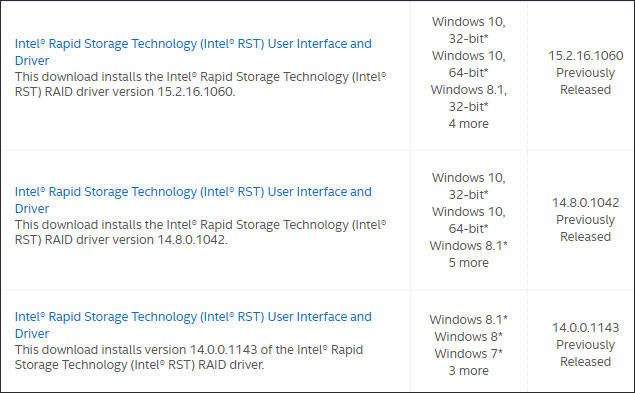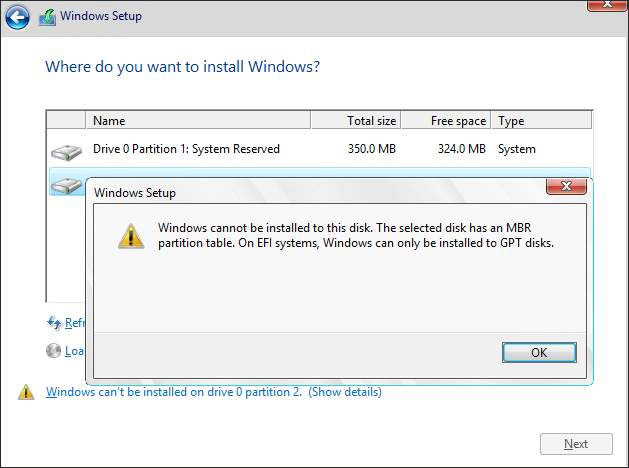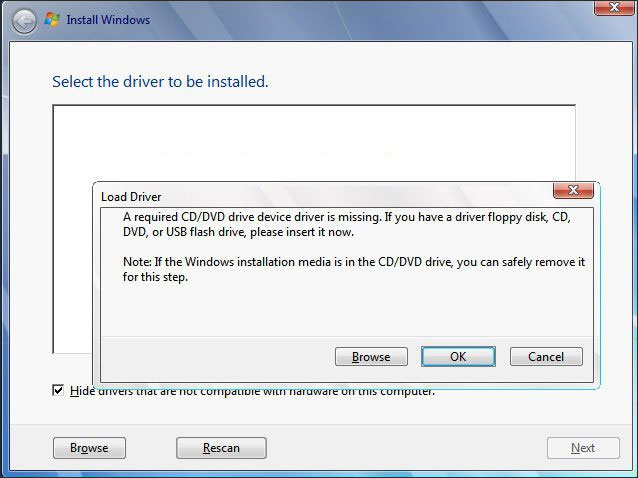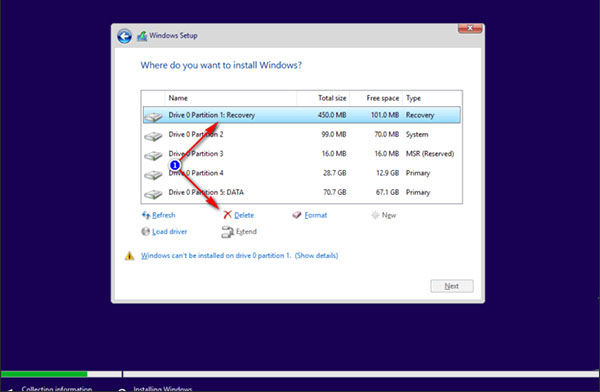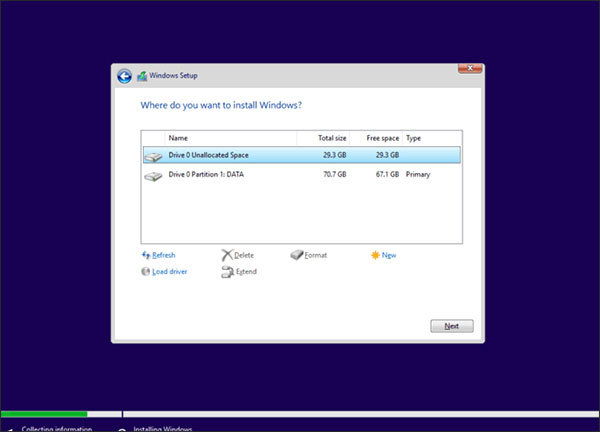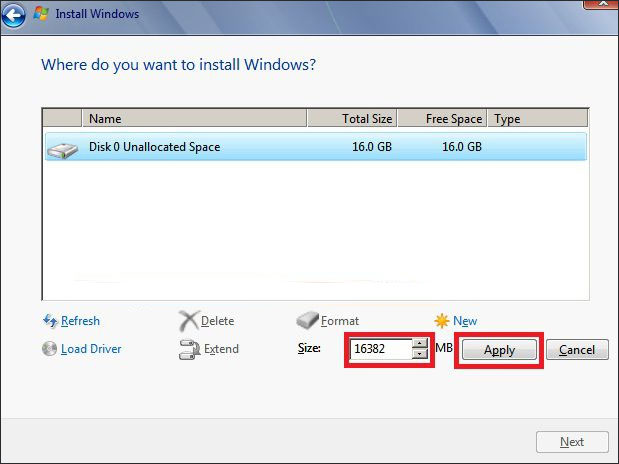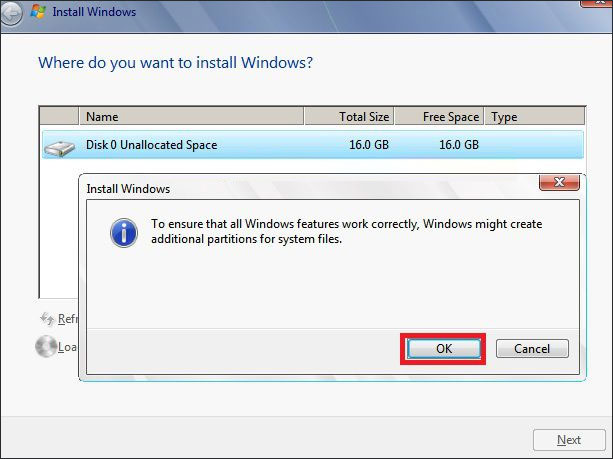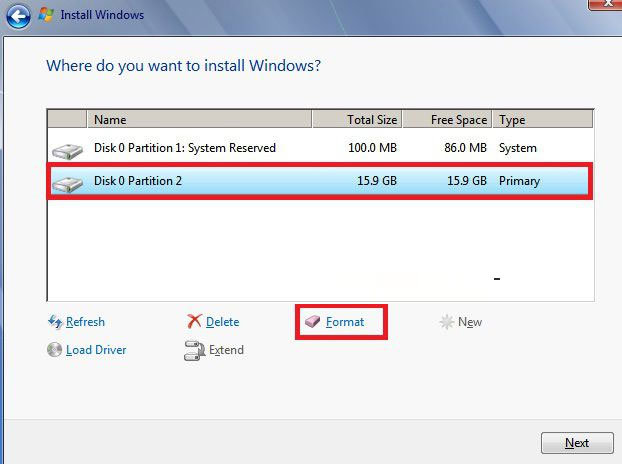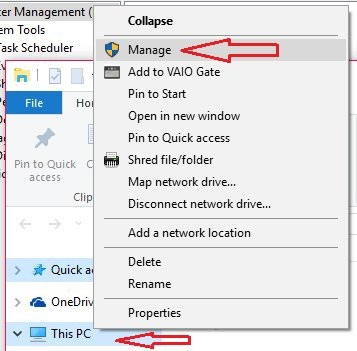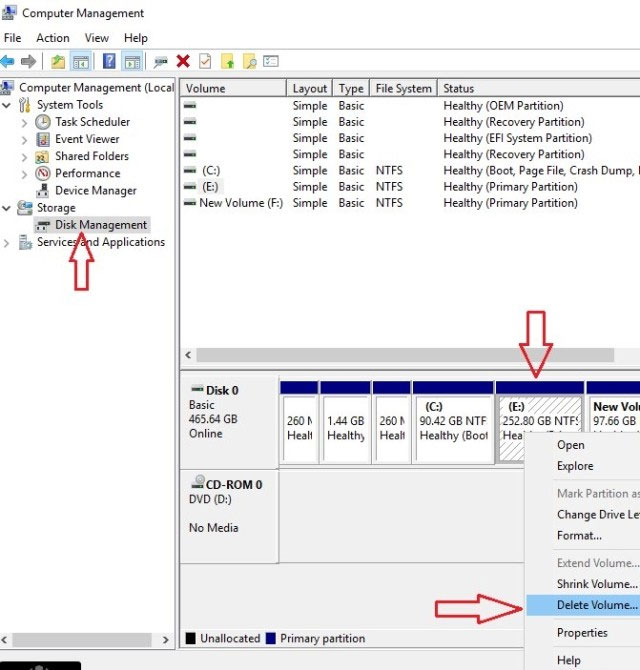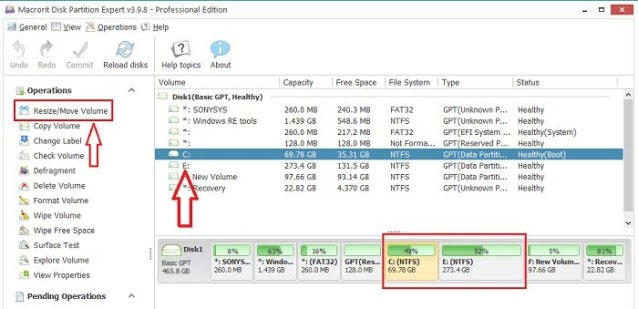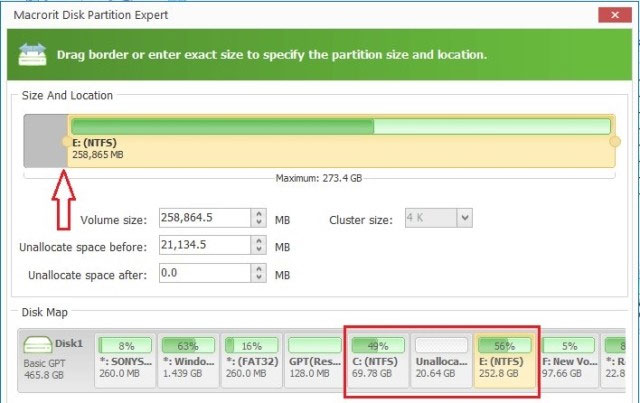Laptop, điện thoại, máy tính bảng, camera hoặc bất cứ thiết bị nào mà có kết nối với 1 mạng Internet hoặc mạng LAN, đều có 1 địa chỉ nhận dạng duy nhất. Địa chỉ này đại diện cho 1 thiết bị để cho các thiết bị khác có thể giao tiếp được với nhau. Địa chỉ này được gọi là IP - Internet Protocol.
Nếu bạn là một người sử dụng internet lâu năm, bạn đang dùng các thiết bị công nghệ có khả năng truy cập internet, thì bạn đã từng nhìn thấy dãy số kiểu như thế này: 192.168.1.34. Tất nhiên với đại đa số người dùng, thì họ không cần quan tâm đến những dãy số trên, nó đã được hệ điều hành tự xử lý và tự động làm những công việc của nó, bạn chỉ cần bảo đảm đã kết nối vào internet là được. Tuy nhiên nếu bạn thực sự muốn hiểu sâu hơn về IP, thì hãy tiếp tục theo dõi ở phần sau.
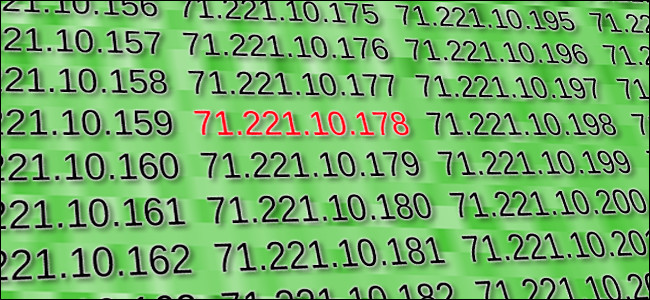
Địa chỉ IP đại diện cho 1 thiết bị để cho các thiết bị khác có thể giao tiếp được với nhau.
Vậy tại sao bạn cần phải hiểu sâu hơn về IP? Đơn giản là nếu bạn muốn tự mình khắc phục các vấn đề về kết nối mạng, biết cách lưu trữ hoặc lấy dữ liệu từ máy tính này sang máy tính khác, cài đặt một server lưu trữ dữ liệu dùng chung cho gia đình… thì bạn cần phải biết về IP, ngoài ra IP cũng rất hấp dẫn, bạn có thể tăng thêm kiến thức của mình.
Trong bài viết này, các thiết bị có thể kết nối internet bao gồm điện thoại, máy tính, máy tính bảng… đều được gọi chung là máy tính.
Lưu ý: bài viết chỉ cung cấp những thông tin cơ bản nhất về địa chỉ IP cho các bạn không phải chuyên công nghệ thông tin có thể hiểu được, còn những thông tin kỹ thuật cao hơn thì sẽ không đề cập.
Vậy, địa chỉ IP là gì?
Theo Wikipedia, Địa chỉ IP (IP là viết tắt của từ tiếng Anh: Internet Protocol - giao thức Internet) là một địa chỉ đơn nhất mà những thiết bị điện tử hiện nay đang sử dụng để nhận diện và liên lạc với nhau trên mạng máy tính bằng cách sử dụng giao thức Internet.
Mỗi địa chỉ IP là duy nhất trong cùng một cấp mạng.
Một cách đơn giản hơn: IP là một địa chỉ của một máy tính khi tham gia vào mạng nhằm giúp cho các máy tính có thể chuyển thông tin cho nhau một cách chính xác, tránh thất lạc. Có thể coi địa chỉ IP trong mạng máy tính giống như địa chỉ nhà của bạn để nhân viên bưu điện có thể đưa thư đúng cho bạn chứ không phải một người nào khác.
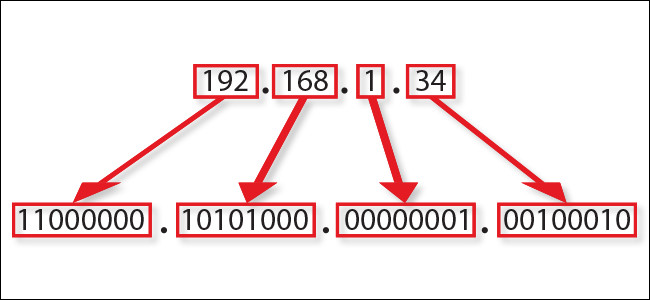
Địa chỉ IP - Internet Protocol - giao thức Internet.
Địa chỉ IPv4 thường được viết theo dạng gồm bốn nhóm số thập phân, ngăn cách nhau bằng dấu chấm, kiểu 192.168.1.34. Do 32 bit chia đều cho bốn nhóm số, nên mỗi nhóm sẽ gồm tám bit dữ liệu, thường gọi là một oc-tet, nghĩa là bộ 8-bit nhị phân. Với số bit này, giá trị của mỗi oc-tet sẽ gồm 2^8 = 256 giá trị nằm trong khoảng từ 0 (tám bit toàn 0) đến 255 (tám bit toàn 1). Vậy với địa chỉ thập phân 192.168.1.34 thì đổi qua nhị phân sẽ là 11000000.10101000.00000001.00100010. Máy tính chỉ làm việc với các số nhị phân, nên đây chỉ là dãy số IP cho máy tính hiểu thôi, với người dùng bình thường thì sẽ không cần quan tâm đến dãy số này
Hai thành phần của một địa chỉ IP (ở đây chỉ nói đến lớp mạng C)
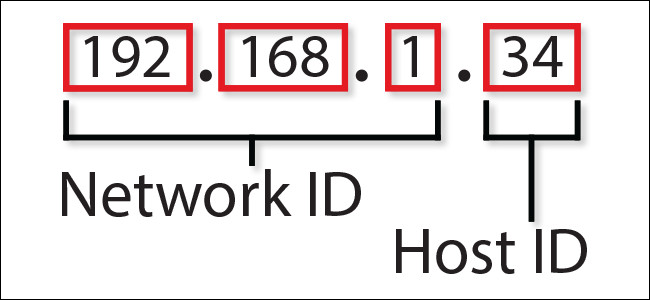
Thành phần của địa chỉ IP.
Một địa chỉ IP được chia ra làm 2 phần:
Network ID: gồm 3 bộ số đầu tiên, Network ID được dùng để xác định mạng mà thiết bị đang kết nối vào. Ví dụ với đia chỉ 192.168.1.34, thì Network ID là 192.168.1., nghĩa là tất cả các thiết bị có cùng lớp mạng 192.168.1. sẽ giao tiếp được với nhau. Các địa chỉ IP ngoài mạng trên sẽ không giao tiếp được đến các địa chỉ trong mạng đó.
Host ID: là bộ số cuối cùng, dùng để xác định địa chỉ chính xác của thiết bị. Ví dụ với đia chỉ 192.168.1.34, thì Host ID là 34. Trong 1 mạng 192.168.1. , thì sẽ có từ 1 đến 254 bộ Host ID, tương ứng với số thiết bị kết nối vào.
Nói một cách dễ hiểu, trong một mạng nội bộ thì Network ID chính là tên con đường, trong con đường này thì sẽ có nhiều Host ID chính là số nhà. Vậy để tìm một nhà nào đó tại Đà Nẵng, bạn chỉ cần biết tên đường (Network ID) và số nhà (Host ID) là được.
Subnet Mask
Mỗi địa chỉ IP đều đi kèm với thành phần gọi là Subnet mask. Vì giao thức TCP/IP quy định hai địa chỉ IP muốn làm việc trực tiếp với nhau thì phải nằm chung một mạng, hay còn gọi là có chung một Network ID. Subnet mask là một tập họp gồm 32 bit tương tự địa chỉ IP, nhưng có đặc điểm là phân làm hai vùng, vùng bên trái toàn các bit 1, còn vùng bên phải toàn các bit 0. Như vậy phần địa chỉ IP nằm tương ứng với vùng các bit 1 của Subnet mask được gọi là vùng Network của địa chỉ đó, phần bit 0 thì được gọi là Host ID.
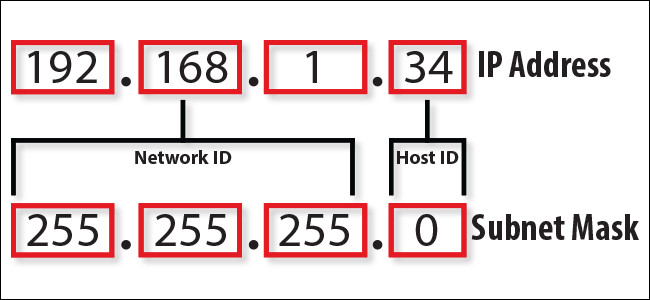
Subnet Mask quy định lớp mạng của một địa chỉ IP.
Ví dụ: với địa chỉ 192.168.1.34, thì trong phần cấu hình mạng, chúng ta sẽ cấu hình Subnet Mask như sau:
192.168.1.34 - Network ID. Network ID. Network ID.Host ID
255.255.255.0 - Network ID. Network ID. Network ID.Host ID
Có ba Subnet mask chuẩn là 255.0.0.0 dành cho các địa chỉ mạng lớp A, 255.255.0.0 dành cho các địa chỉ mạng lớp B, và 255.255.255.0 dành cho các địa chỉ mạng lớp C. Ở ví dụ trên chúng ta đang sử dụng lớp C, phổ biến hơn.
Tóm lại, Subnet Mask quy định lớp mạng của một địa chỉ IP, để 2 thiết bị giao tiếp được với nhau thì cần phải cấu hình cùng Subnet Mask.
Default Gateway là gì?
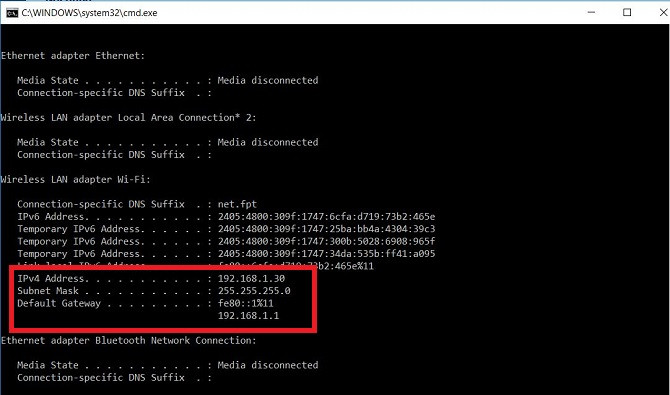
Default Gateway chính là địa chỉ của Router nhà bạn.
Giao thức TCP/IP cũng quy định rằng hai địa chỉ IP có cùng Network ID thì có thể gửi thông tin trực tiếp cho nhau. Ví dụ như 192.168.1.34 và 192.168.1.35 có cùng NetID là 192.168.1.0 nên gửi thông tin cho nhau một cách đơn giản, vì trong cùng một mạng.
Trường hợp hai địa chỉ IP có Network ID khác nhau, ví dụ như 192.168.1.2 có Network ID là 192.168.1.0, còn 172.16.4.2 có Network ID là 172.16.0.0, muốn gửi thông tin cho nhau thì phải đi xuyên qua thiết bị Router (bộ định tuyến), bằng cách gửi ra một cổng thoát mặt định, Default Gateway là địa chỉ IP của Router đó.
Trong mạng máy tính gia đình, các địa chỉ máy con thường là 192.168.1.2, 192.168.1.3, 192.168.1.4 ..., khi muốn gửi nhận thông tin ra ngoài Internet, là các địa chỉ IP bất kỳ nào đó, chắc chắn có Network ID khác với 192.168.1.0, thì phải gửi ra địa chỉ Default Gateway là 192.168.1.1. Địa chỉ IP 192.168.1.1 này phải được cài đặt sẳn trên Router ADSL của gia đình. Điều này cũng có nghĩa rằng một máy tính trong gia đình muốn kết nối ra Internet thì phải gửi thông tin ra Router ADSL, và thiết bị này sẽ định hướng lại gói tin đi đến nơi cần đến.
Vậy, Default Gateway chính là địa chỉ của Router nhà bạn, là địa chỉ khi mà bạn muốn truy cập vào một trang web nào đó, thì thông tin bạn yêu cầu sẽ từ máy tính của bạn gửi đến Default Gateway của Router, rồi sau đó Router sẽ gởi thông tin này ra ngoài internet để tải trang web đó và trả ngược lại cho bạn.
Chắc hẳn bạn đã từng nghe "đổi DNS Servers" để truy cập được Facebook, vậy bạn có biết DNS Server là gì chưa?
Khi bạn truy cập một website, ví dụ như trang facebook.com, …, thì tất cả các trang web trên đều được xác định địa chỉ bởi IP. Nhưng với một người dùng cuối, bạn không thể nào nhớ hết được các địa chỉ IP của từng trang web, do đó DNS ra đời.
DNS là từ viết tắt trong tiếng Anh của Domain Name System, là Hệ thống phân giải tên. Đúng như tên gọi, nó có nhiệm vụ phân giải tên miền thành địa chỉ IP để bạn có thể truy cập được một trang web.
Vậy tại sao gọi là DNS Servers? Bởi vì hệ thống DNS được cài đặt trên một hệ thống máy chủ, bởi rất nhiều nhà cung cấp khác nhau. Trở lại câu hỏi vì sao phải đổi DNS server để vào được facebook ? Rất đơn giản, nếu bạn để DNS Server mặc định, thì DNS Server đó sẽ trỏ đến hệ thống phân giải tên miền của nhà cung cấp internet cho bạn, ví dụ như nhà mạng VNPT. Và nhà mạng VNPT đó sẽ không phân giải tên miền facebook.com qua địa chỉ IP nhằm không cho bạn truy cập vào facebook. Cho nên cách khắc phục, đơn giản bạn chỉ cần đổi DNS Servers qua server của Google (8.8.8.8), DNS Servers của Google sẽ giúp bạn phân giải tên miền facebook.com qua IP, và bạn sẽ truy cập bình thường.
Sự khác nhau giữa IPv4 và IPv6
Địa chỉ IP mà chúng ta ví dụ nãy giờ là địa chỉ IPv4 được phát triển những năm 70. IPv4 chỉ được biểu diễn dưới dạng 32 bit nhị phân, nên nó sẽ cung cấp được hơn 4 tỷ địa chỉ IP khác nhau. Nghe có vẻ nhiều, nhưng hiện số lượng địa chỉ IPv4 đang cạn kiệt dần, thế giới đã và đang chuyển qua dùng IPv6.
IPv6 với 128 bit nhị phân, cung cấp tới hơn 340 nghìn tỷ nghìn tỷ, nghìn tỷ địa chỉ (2 mũ 128), một con số vô hạn mà chúng ta không thể dùng hết, nên chúng ta sẽ không còn sự thiếu địa chỉ IP nữa.
IPv4 hiển thị các địa chỉ dưới dạng chuỗi số dài 32 bit được viết bằng định dạng thập phân, như 207.241.148.80 hoặc 192.168.1.1. Vì có hàng nghìn tỷ số địa chỉ IPv6 nên chúng được viết bằng hệ thập lục phân như 3ffe: 1900: 4545: 3: 200: f8ff: fe21: 67cf.
Làm thế nào để một thiết bị có bộ cấu hình IP của riêng nó?
Bạn chắc cũng sẽ nhận ra là mặc dù mình chưa hề cấu hình địa chỉ IP cho điện thoại hay máy tính của mình, nhưng nó vẫn vô internet được và có địa chỉ IP riêng đoàng hoàng. Đó là do thiết bị của bạn đang để chế độ nhận IP động, bây giờ hãy cùng tìm hiểu thêm một ít về IP động và IP tĩnh.
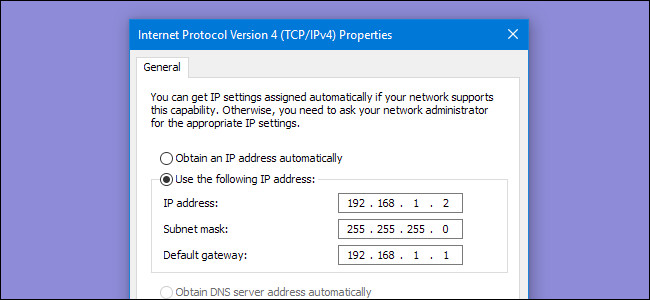
Thay đổi địa chỉ IP.
Như trong hình bạn thấy có 2 lựa chọn:
- Obtain an IP address automatically: ở đây thiết bị của bạn sẽ tự động nhận được bộ cấu hình IP thông qua một hệ thống gọi là DHCP (Dynamic Host Configuration Protocol). DHCP được cấu hình trong Router nhà bạn, khi một thiết bị kết nối với Internet, DHCP sẽ gởi một bộ thông tin IP để giúp cho thiết bị của bạn kết nối được với mạng mà bạn không cần phải làm gì thêm. Lưu ý là mỗi lần bạn truy cập lại vào hệ thống mạng nhà bạn, địa chỉ IP sẽ thay đổi qua một địa chỉ mới.
- Use the following IP address: ở đây bạn sẽ tự cấu hình địa chỉ IP của riêng bạn, và nó sẽ không bị thay đổi khi vào ngắt kết nối xong kết nối lại. Việc này sẽ hữu ích khi bạn muốn làm một hệ thống lưu trữ trên một máy tính cố định, với một IP cố định.
Vậy là xong những kiến thức cơ bản của IP, hy vọng bạn đã nắm được và sẽ tự mình khắc phục những vấn đề mà bạn gặp phải khi kết nối mạng.